Installing Go on a Mac
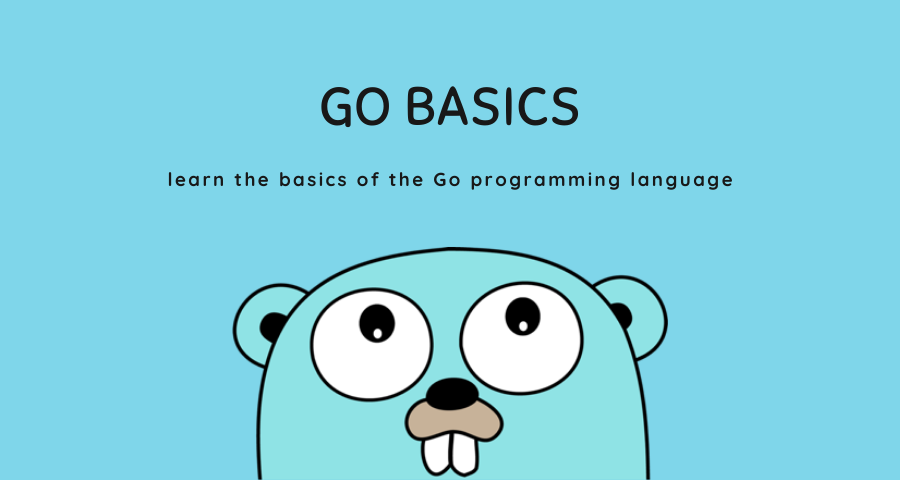
In this article, I am going to show you how to install & setup Go on Mac and also setup/configure VS Code for writing Go code.
Install
The easiest way to install go is via go’s website Golang.org. After going to this page, click on the link for ‘Apple macOS’ and run the installer.
If you have Homebrew installed you can run the command brew install golang
After you have installed, let’s verify and test that everything is working.
Run this command in your terminal:
go version
# You should see an output similar to the following:
# go version go1.13.7 darwin/amd64Workspace Setup
Go has this concept of a ‘workspace,’ which is where all of your source code and 3rd party packages, binaries etc. are all stored. On a mac this location is under:
/Users/<your mac username>/go
# mine is: /Users/rguss/go/srcThis location is also known as your GOPATH. The location of this path and various other Go specific ENV Variables can be located with the command:
go envYou will also need to create 3 directories inside of your $GOPATH with the following:
mkdir -p $GOPATH $GOPATH/src $GOPATH/pkg $GOPATH/binHello World
Let’s create a simple hello world program and build it to make sure we have everything configured correctly.
Inside of your $GOPATH/src directory create a directory called hello and then a file called hello.go inside of it.
It should look like this $GOPATH/src/hello/hello.go
Then paste the following into hello.go:
package main
import "fmt"
func main() {
fmt.Printf("Hello, World!")
}Then build it with the go tool:
cd $HOME/go/src/hello
go buildThen:
./hello
# Output should be:
# Hello, World!If you see Hello, World! output to the console, you are all set!
VS Code
The final step is to set up and configure VS Code to write Go code. It is as simple as installing a single extension called Go. Once installed, you are all set and ready to start writing Go.